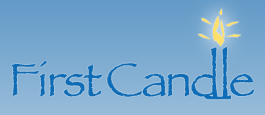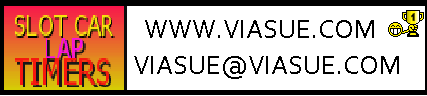FAQs
How much does Race Coordinator cost?
How can I move RC between computers?
How does saving work within RC?
When I run laps every other lap (or every third lap) is missed. What is wrong?
It's hard to read the text on my lane because of the lane color. How can I change
the lane color so it's more readable?
If I uninstall RC or upgarde to a new version, will I lose all my race and driver data?
I just installed a new version of RC and I get a message at startup saying something about losing stats.
What does this mean and what do I do?
When I run my race event as part of a season way more season points are given to each driver.
What have I done wrong?
I just purchased the Trakmate hardware. How do I configure it?
I'm trying to use RC and a web camera. How do I set it up?
How much does Race Coordinator cost?
RC is 100% free software. It was written for my son and the slot car community as a thank you for the help they've
given me over the years. A LOT of blood, sweat, and tears have gone into RC and I do gratefully accept donations
for the work I've done. 100% of your donation to me will be donated to charity and more often than not I try to
match your generous donation. For see the RC Charity page for more Information.
How can I move RC between computers?
RC can easily be moved from one computer to another. You must copy the "App Data" folder from your source computer
to your destination computer. Simply do the following:
- Make sure the destination computer has the same or newer version of RC installed on it. If you use a newer database in an older version of RC you run the risk of losing data. This means if you move a database to a PC with a newer version installed, you MUST update the older version before moving the database back.
- Locate your 'App Data' directory where your database and other save data are. The location of these
files varies from operating system to operating system:
- On Windows7 this is C:\ProgramData\RaceCoordinator
- On Windows Vista this is C:\ProgramData\RaceCoordinator
- On WindowsXP this is C:\Documents and Settings\All Users\Application Data\RaceCoordinator
- Copy the entire 'App Data' RaceCoordinator directory structure from your source computer to your destination computer. ***Note, that the two computers do not have to have the same operating system, but you must place the directory where it belongs on the destination computer based on it's operating system.
How does saving work within RC?
Saved races work in several ways.
- Manually saving a race can be done using the File/Save or File/SaveAs options on the Race Day screens. You
should only need to manually save a race if you want to stop the race and resume it at a later time. One
common reason to do this would be if your want to take a break from your current Race structure and run something
else before finishing up your saved race. You can also use the manually saved race to finish the race at a
later date.
To load the race back up simply select File/Load from the Race Day Setup screen and select your saved race. You are responsible for deleting the file when you are done with it. - RC will automatically save a race at the end of each heat. This is 100% transparent to the user and you will only know this happend if you have a computer problem during your race. Therefore, if the power goes out or the computer crashes you at most you will have to re-run the heat you were on when the the issue occurred. To load an auto save file simply re-select your race or event and run it again. If an auto save file exists you will be asked to resume the auto save. If you do not resume the race, the auto save will be deleted so think carefully if you really want to say no.
- RC will permanently save the race when the race finishes. It uses this save file for stat export. Typically you will not need to load the save file manually as stat exporting is done through the 'Options/Stats' menu. However, if you need to do things like add lap sections after you've left the race you can manually load it up and do so. If you manually load up the permanently saved race, you do not need to manually save it after you make changes. The changes are automatically saved as you make the changes.
When I run laps every other lap (or every third lap) is missed. What is wrong?
There can be many causes of RC missing laps. The simplest is that the race min lap time is set too high
for the track size and type of cars you are running. By default the min lap time is set to 3 seconds. If
your lap times are faster than that, they won't be counted and an audio queue will be played instead.
The min lap time is configurable in the "Expert Race Setup". The ideal value for the setting is at least half
your fastest lap time possible, but no more than your fastest possible lap time. So if your fastest possible
lap time is 8 seconds, then the min lap time should be set to at least 4, but really should be set to something
closer to 7 or 7.5 seconds.
The next likely cause of missed laps is a sensor/interface issue. Converter cables like parallel to USB can often lead to missed laps. DIY sensor setups may have issues if they're not probably grounded or susceptible to interference or noise on the track. RC provides a debug mode to help troubleshoot such issues. You'll need to go into the Race Day Setup Screen options/preferences menu and enable it. Once enabled you'll need to run laps until the problem occurs then send the logs for my review. Almost without fail, the logs show exactly what you're seeing on the track though, which generally means there's an issue outside the software. For more information and help please visit the Contact page for how to reach me for help.
It's hard to read the text on my lane because of the lane color. How can I change the lane color so
it's more readable?
No problem. Try the following:
- Check out this site to see the full color list available to you: WPF Color List
- Go into the 'Expert Track Setup'
- Select the track you want to change the lane color for
- Go to the lanes tab
- From there select the lane you want to change the color for
- Type the name of the color and the length of the lane into the boxes
- Hit 'Update Lane'
- If you're happy with how it looks hit the 'Update" button and you're all done.
If I uninstall RC or upgarde to a new version, will I lose all my race and driver data?
Absolutely not. When RC uninstalls or you install a new version the user data remains on your computers harddrive.
To delete it permanently you must manually delete the 'App Data' folder. See How can I move RC between computers?
for where that directory is located.
I just installed a new version of RC and I get a message at startup saying something about losing stats. What does this mean and what do I do?
v1.5.0.0 uses a different format for storing race statistics than any previous version. Unfortunately this means that if you
are upgrading to version 1.5.0.0 or higher from any version lower than v1.5.0.0 your race stats are about to be invalidated and therefore
unaccessible. To upgrade you will eventually need to accept this change, but before you do you have the opportunity to export your old race
stats. If you see this warning message at startup and wish to export old race stats, uninstall the version you are running and install
v1.4.5.0 which is the latest release before this change. Run that version and export any stats to xls that you
wish to retain. Then re-install the latest version or RC. When you run the latest version, hit yes to continue and wipe out your old stats.
When I run my race event as part of a season way more season points are given to each driver. What have I done wrong?
The most likely cause is that each race in the event awards season points and by default a race setup will award season points based on the
final standings. So there's a very good chance that what is your qualifying race is giving out unwanted season points. Make sure the season
point configuration is correct for each race in your event, and if that doesn't help, run the event with the 'Season Race Leaderboard' open
which will show you up to the second season points that will be awarded and you can see where your scoring is going wrong.
I just purchased the Trakmate hardware. How do I configure it?
No problem, do the following:
- Go into your computers device manager and figure out which serial port your Trakmate hardware is on. If you don't know/can't find it simply try each COM port in succession.
- Go into RCs "Expert Track Setup"
- Select "Trakmate" as the track interface.
- Hit configure and you should be on a configuration screen that is a live connection to the track.
- Look at the lane LEDs. They should be red. If they're green uncheck the "IR Sensors" check box and they should go red.
- Run laps. As you cross the dead strip the lane LEDs should go green.
- If you have a relay installed use the power on/power off button to control it.
- If all that works, you're 100% configured and ready to race.
- Hit "Accept" and then "Update".
- Run your race and you should be counting laps.
I'm trying to use RC and a web camera. How do I set it up?
First of all, to use a web camera with RC requires 3rd party motion detection software. Any such software that allows you to run an external
application when motion is detected will work. Zone Trigger is very likely the most common such software. Next, you must configure RC to use
the webcamera as the track interface. First let's configure RC
- Go into RCs "Expert Track Setup"
- Select "Web Cam" as the track interface.
- Hit "Update"
- "webcam.exe -lap #" : Trigger a lap where "#" is the lane number in the range 1 to 8
- "webcam.exe -callbutton" : Signal a track call. This has various results depending on the race state.
- "webcam.exe -pitenter #" : If you with to do fuel races, put a trigger point at the same location as your S/F trigger and use this command line. The "#" is the lane you wish to enter the pits and ranges from 1 to 8
- "webcam.exe -pitexit #" : When you want a car to exit the pits in a fuel race, put a second trigger point right after the S/F line and run this command, again where "#" is the lane number between 1 and 8.
- "webcam.exe -noerrordisplay" : Disable any error messages from the webcam interface. Once configured properly this is useful to do if you wish to run in situations that would generate errors (like racing without RC running).
"C:\daufderheide\dev\Slot Cars\RaceCoordinator\RaceCoordinator\bin\InstallDir\Webcam.exe" -lap 1
That's it. Now startup RC and run your race. Make sure you are NOT in demo mode. ***Note that on some operating systems you must
run RC with administrator rights for the web cam to work. Once run and your race is under the green flag, simply double click your
shortcut. If you don't get an error message it most likely worked. Do it a few more times to simulate the "reaction time" and actual laps.
If you do this 5 or so times over 30 seconds you should see laps being counted. If you get an error message, hopefully the error message
makes it clear what might be the issue.
Hopefully you've been able to manually trigger laps using the shortcut. Now that you know things are working, start configuring your 3rd party motion sensing softwarare. You'll need to tweak your trigger locations and camera sensitivity to get things just right. I strongly recommend doing one lane at a time. Guiding you through each software packages configuration is beyond the scope of what I can do. However it should be a matter of setting up hot spots and when the hot spot is triggered, running the webcam.exe program with the proper command line. If you have trouble with you web cam software I suggestion posting on any of the forums as there are lot of users willing to help out that actually have the same software you are trying to use.